Foťák v iPhonu toho umí hodně, některé jeho skvělé funkce je však snadné přehlédnout. Zde je seznam mých nejoblíbenějších skrytých pokladů: od rozmazávání vody po focení přes lupu.
Při focení iPhonem je hrozná škoda jen tak cvakat a nezkusit se trochu více ponořit do toho, jaká kouzla se s ním dají dělat.
Existuje totiž několik funkcí, které fotkám opravdu zásadně pomohou, ale přitom je snadné je přehlédnout – a proto jsem se rozhodl tyhle “přehlížené poklady” sepsat.
Seznam vychází z toho, jaké tipy a triky vždy nejvíce nadchnou účastníky mých kurzů Fotokouzla s iPhonem. A právě u nich se vždy ozve ono nadšené zvolání: “Jak to, že jsem to nevěděl/a dřív!?”
Pro jistotu upozornění: Pokud jste zkušený uživatel foťáku na iPhonu, všechny, nebo skoro všechny tyhle funkce znáte. Smyslem tohoto článku není objevovat Ameriku, jen shrnout funkce, které je z mé osobní zkušenosti opravdu snadné přehlédnout.
1. Jak rozmazat pohyb vody v řece nebo moři
Tahle skvělá funkce patří nepochybně na první místo nejopomíjenějších defaultních funkcí iPhonů (všech, od modelu 6S dál). Bleskurychle vám dá možnost rozmazat tekoucí vodu či bouřící moře do rozpitě mléčného hmoty plné dynamiky…

Jak na to? Stačí zapnout funkci Live Photo (takové to žluté nebo bílé kolečko v rohu) a udělat fotku něčeho, co se hýbe. Nejlépe to funguje právě na vodě, ale hrát si je možné třeba i s jedoucí tramvají.
Pak je potřeba fotku ve foťáku otevřít (jako při prohlížení, nic speciálního) a udělat mírně neintuitivní pohyb – prstem fotku posunout nahoru. Objeví se možnost Efekty a poslední z nich je právě Dlouhá expozice, která pohyb krásně rozmaže.
Více případně v krátkém videu z mých online kurzů.
2. Jak na fotce vypnout nepovedeně rozmazané pozadí
Tahle rada zní vlastně hodně banálně, ale na kurzech už dokázala nadchnout překvapivě hodně zkušených borců. Tedy: že má váš mobil portrétní režim, to jistě víte – umí zejména rozmazat pozadí, což portrétu téměř vždy pomůže. Ale: ne vždy se to zcela povede. Jde o rozostření softwarové a elektronické závity iPhonu občas netrefí detaily každého vlasu u postavy nebo průhledné sklenice s pivem.
Je proto dobré vědět, že celé to umělé rozmazání se dá vypnout. Stačí fotku otevřít a na dolní liště vedle symbolu koše zmáčknout “Upravit”. U fotek z portrétního módu bude nahoře svítit žlutý „knoflík” Portrét. Stačí se ho dotknout, rozmazanost zmizí. Zkuste si to, i pokud se vám portrét líbí – je dobré vidět původní “nerozmazanou” fotku a to, jak zásadní pro celkový dojem to je.
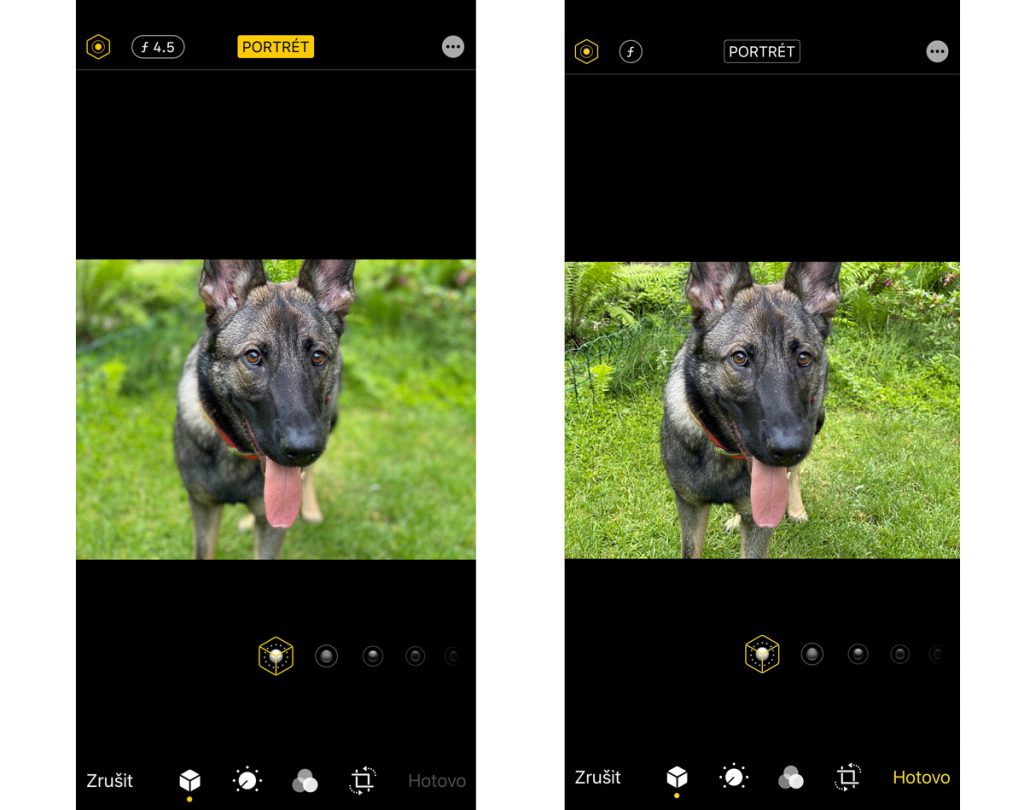
3. Působivě kontrastní fotky (třeba jídla) přes lupu
Tenhle hodně oblíbený trik se jako jediný netýká přímo defaultního foťáku, ale funkce, které taktéž uniká pozornosti mnohých, a to lupy.
Aktivujeme ji přes Nastavení / Ovládací centrum, kde bude někde dole v seznamu. Dotkněte se zeleného křížku vedle ní a skočí vám do hlavní nabídky (k budíku, kalkulačce atp)…
A nyní přes lupu zkuste něco vyfotit zmáčknutím onoho velkého tlačítka. Bedlivě při tom sledujte, jak se v zlomek vteřiny po zmáčknutí spouště změní “výraznost” fotky – fotka je prostě nečekaně ostrá, prokreslená, kontrastní, výrazná.
Skvěle to funguje na různé technické detaily, ale také třeba na jídlo, což je jinak obor na focení hodně obtížný. Zkuste, uvidíte! Ručím za to, že budete překvapeni, jak zajímavě budou obrázky působit.
Poznámka: onu fotku jde uložit, ale bude tam celá, nejen výřez, který jste si nastavili při přiblížení. Chcete-li jen výřez, který vidíte na obrazovce, nezbývá nic jiného než řešení poněkud nestylové – udělat printscreen obrazovky (kvalita fotky bude pořád velmi dobrá).

4. Ultraširokoúhlý objektiv otevírá nové dimenze
Nyní dva body, které opět mohou připomínat objevování Ameriky, ale z mé osobní zkušenosti je prostě snadné je přehlédnout, což je obrovská škoda.

Tedy: je nemálo uživatelů iPhonů (platí pro verzi 11 a dále), kteří si nevšimli, že jejich stroj má ultraširokoúhlý objektiv (nápověda: pokud máte dva a více objektivů, máte ho i vy). Přepíná se / zapíná se přes takové to číslo 1x v zorném poli foťáků (hned vedle tlačítka spouště).
K čemu je dobrý? Otevře vám zcela nový pohled na svět, třeba u interiérů, fotek z města nebo obrázků typu “cyklista se řítí divokou krajinou”.

5. Pro jistotu: pokud máte noční režim, používejte ho!
Druhý z bodů, který bude znít zkušeným uživatelům zbytečně, ale přesto: pokud máte iPhone 11 nebo novější (krom, bohužel, modelu SE 2020), je zcela “povinné” hrát si čas od času s nočním režimem.
Je to vážně jeden z největších technologických průlomů posledních let (který se, dlužno říci, týká všech mobilů, nejen iPhonů). Podstata je prostá: stroj pořídí několik vteřin trvající záběr, z něhož poté algoritmus poskládá překvapivě působivou noční fotku.
Jak na to? Doporučuji vyčkat na tzv. modrou hodinku, plus minus půl hodinu po západu slunce, kdy naše oči už tmu vidí šedivě, ale foťáky ještě dokáží zachytit tóny modré. iPhone režim spustí sám, což poznáte podle žlutého “knoflíku” v levém rohu foťáku. Poklepáním na něj získáte možnost měnit dobu snímání (počítáno ve vteřinách).
Pokud jste nezkoušeli, nebo vás prostě nenapadlo fotit v noci, hned dnes to vyzkoušejte, za nadšení ručím!

6. Můj osobní tip: přepínání objektivu v portrétním módu
A nyní jedna drobnost, ale drobnost zcela zásadní: přepínání objektivů v portrétním módu. Přiznávám, sám jsem si téhle funkce všiml u mého iPhonu 11 PRO poměrně pozdě. A dokonce si nejsem jistý, zda tam tato funkce nepřibyla až po nějaké aktualizaci. Každopádně ji považuji za naprosto fantastický nástroj, který ocení zejména uživatelé s opravdovou fotografickou průpravou. Pravda, týká se jen PRO modelů.
O co jde? iPhony PRO řady mají speciální portrétní objektiv a při spuštění portrétního módu se stanou dvě věci: rozostří se pozadí a aktivuje se právě onen speciální portrétní objektiv – postava se tedy přiblíží a tak to má být: i ve světě klasických foťáků se portrét fotí z odstupu a s přiblížením.
Ale i v portrétním módu je možné přepnout se do základního, tedy širokoúhlého objektivu (přes symbol 2x vpravo dole). A proč to je tak fantastické? Protože i tady bude fungovat ono rozostřování pozadí, což vám dá nové úžasné možnosti pro neportrétní focení.
Jinými slovy: simulovat rozostření pozadí tedy jde u všech fotek, nejen portrérních, což je skvělé.

7. Trvalá korekce expozice přes skryté menu
Za fotografickým pojmem korekce expozice se skrývá prostá funkce, že poměrně často potřebujeme fotku při focení trochu zesvětlit nebo ztmavit. Třeba při focení krajiny, kde nebe svítí a popředí bude tmavší, než by se nám líbilo.

Cest je několik: tou běžně používanou, které se opravdu skoro nedá přehlédnout, je “posouvání sluníčka”… To dobře znáte: dotknete se displeje, vedle žlutého čtverce ostření se zobrazí svislá čára se sluníčkem. Prstem pak jezdíme nahoru a dolů, čímž se fotka zesvětlí nebo ztmaví.
Novější iPhony (tuším od modelu 11 dále, ale zcela si nejsem jist, případně budu vděčný za doplnění dole v komentářích) mají na obrazovce nenápadné menu, přes nějž to jde dělat přesněji a lépe. Otevře se přes hodně nenápadnou šipku vlevo na displeji (viz obrázek) a jednou z možností pak je tlačítko se symbolem +/-. Pokud ho aktivujete, šoupátkem můžete expozici upravovat mnohem přesněji.
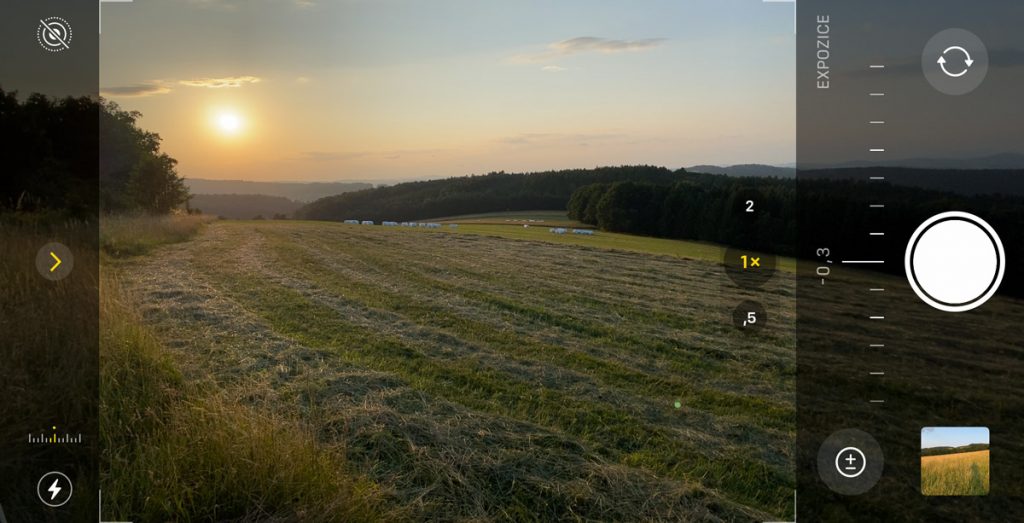
Výhoda oproti “sluníčku” je zcela zásadní v tom, že korekce zůstane i po zmáčknutí spouště. To se může hodit v situacích, kde světlost/tmavost potřebujeme nastavit pro více fotek, třeba na sněhu a ledu. Zkuste, uvidíte!
8. Úprava “padajících věží” přes defaultní editor
Mnozí účastníci mých kurzů fotografování často kritizují věže, že se jim na fotkách kácí. Inu, tak to prostě je a obecně radím přijmout zákony fyziky – pokud budeme cokoliv fotit zespodu, vertikály prostě vertikální nebudou.
Nicméně iPhone sám o sobě tohle dokáže hezky vyřešit rychlou úpravou přímo ve svém vlastním editoru. Fotku zobrazíme a přes “Upravit” v pravém horním rohu otevřeme editor (okno zvané Úprava). Přes symbol ořezu (ten čudlík vpravo dole) otevřeme záložku “Narovnání”, v níž je možné velmi rychle a překvapivě efektivně přinutit svislice, aby opravdu byly svislé. Případně můžeme s fotkou provádět další psí kusy a rovnat kde co, ale v reálném životě je právě tahle úprava padajících domů a věží zdaleka nejšikovnější.
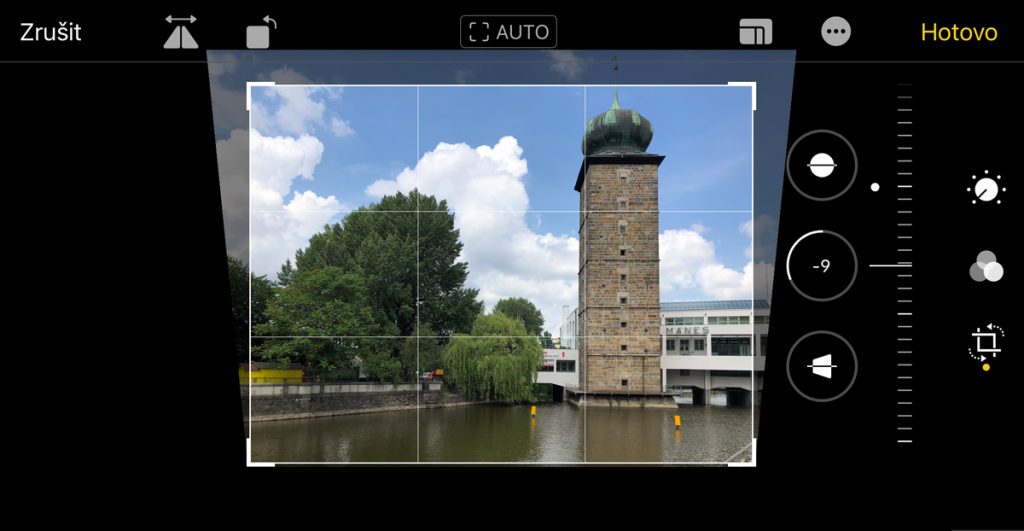
Tedy držím palce s focením a děkuji účastníkům mého kurzu Fotokouzla s iPhonem za cenné tipy!













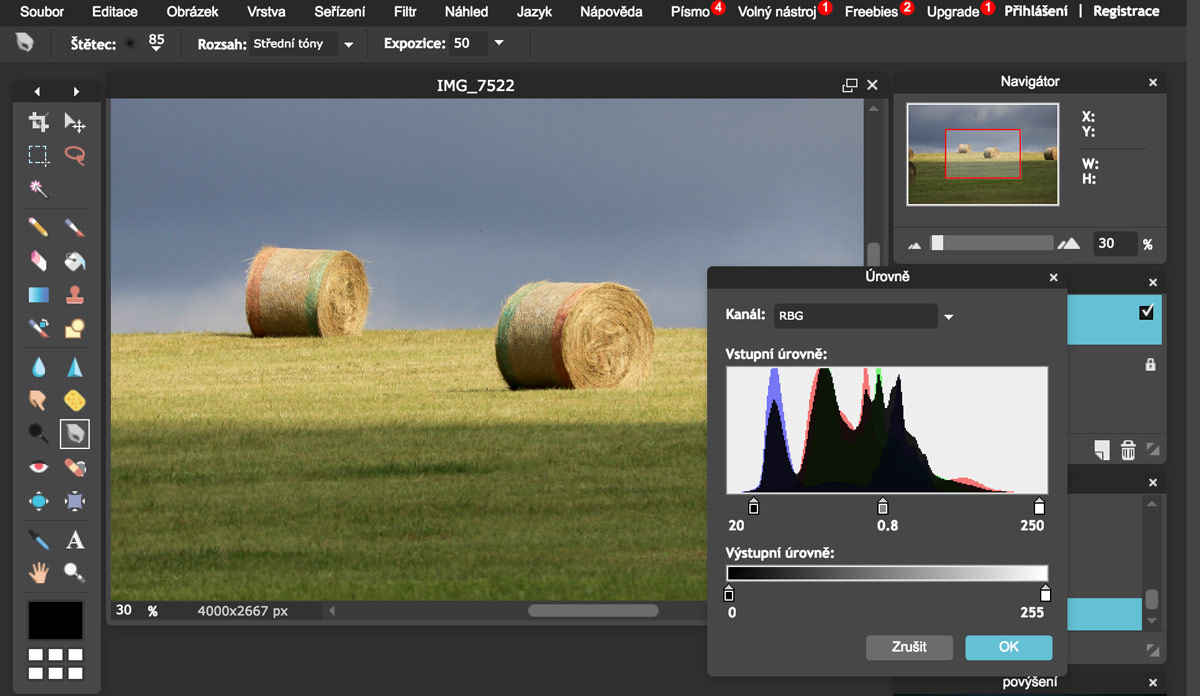
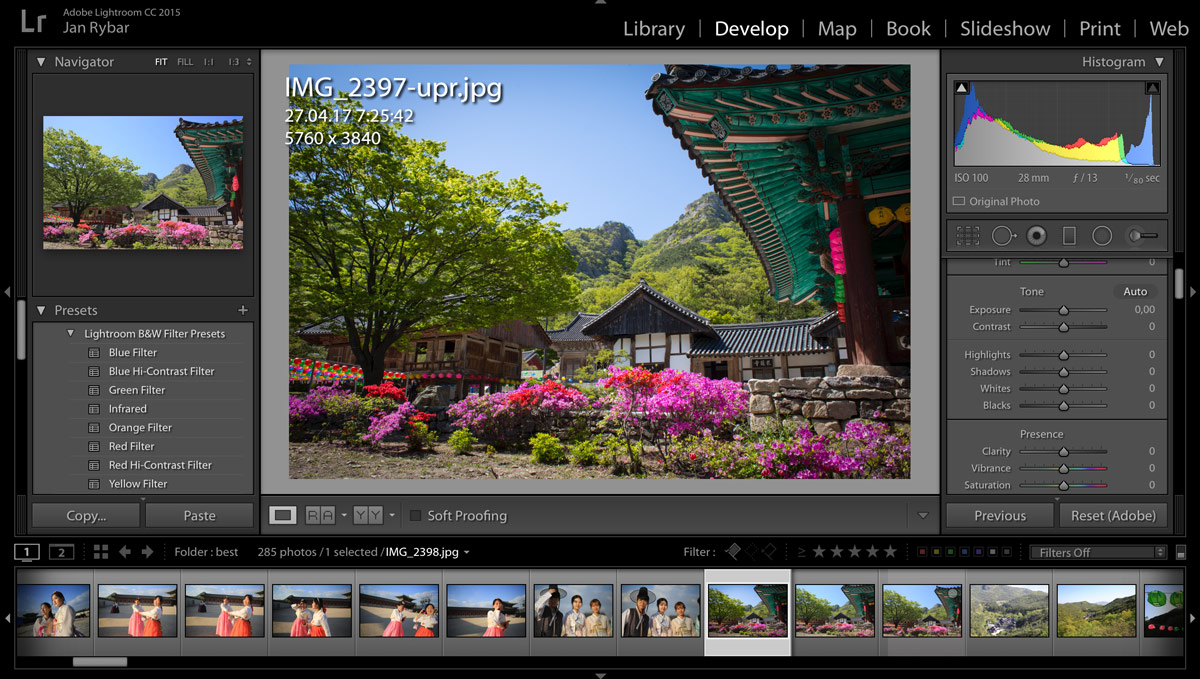



Dobrý den, děkuji za zajímavý článek. Většinu věcí znám a používám, ale například Tip 6 (přepínání módu) je pro mě novinkou a už se těším, až ho vyzkouším. Dále bych měl 2 poznámky, které s tématem přímo nesouvisí, ale trochu ano. Asi je to samozřejmé, ale pro noční focení (delší dobu expozice) doporučuji použít stativ, nebo stojánek (šikovný je třeba stativek Gitzo Mini Traveler, držák Manfrotto MC PIXI apod.). Padající věže a objekty všeobecně – tady je hodně důležité počítat s výsledným ořezem a mít tedy pro tento účel kolem foceného objektu dostatek prostoru, aby se nám například nestalo, že špička Petřínské rozhledny nám z fotky po úpravě vertikál zmizí…
Dobrý podvečer, Honzo! Pěkný přehled a důkaz, že člověk má znát své nářadí. Nevím, jestli efekty 1 a 2 jsou i na Pro Androidech, já mám jen střední třídu. Ale každopádně nemusí androidisti i nePro uživatelé zoufat, protože appky na efekty dlouhé expozice (long exposure) i všelijakého rozostřování (background blur/bokeh) jsou na Google Play (a věřím že i na AppStore) zdarma k mání. Některé fungují přímo jako camery, jiné jako post-editory. A jsou různé, od hraček po serióznější. Tak všem krásné léto … já ho teď trávím s normálním foťákem a pohodou opravdové optiky 🙂