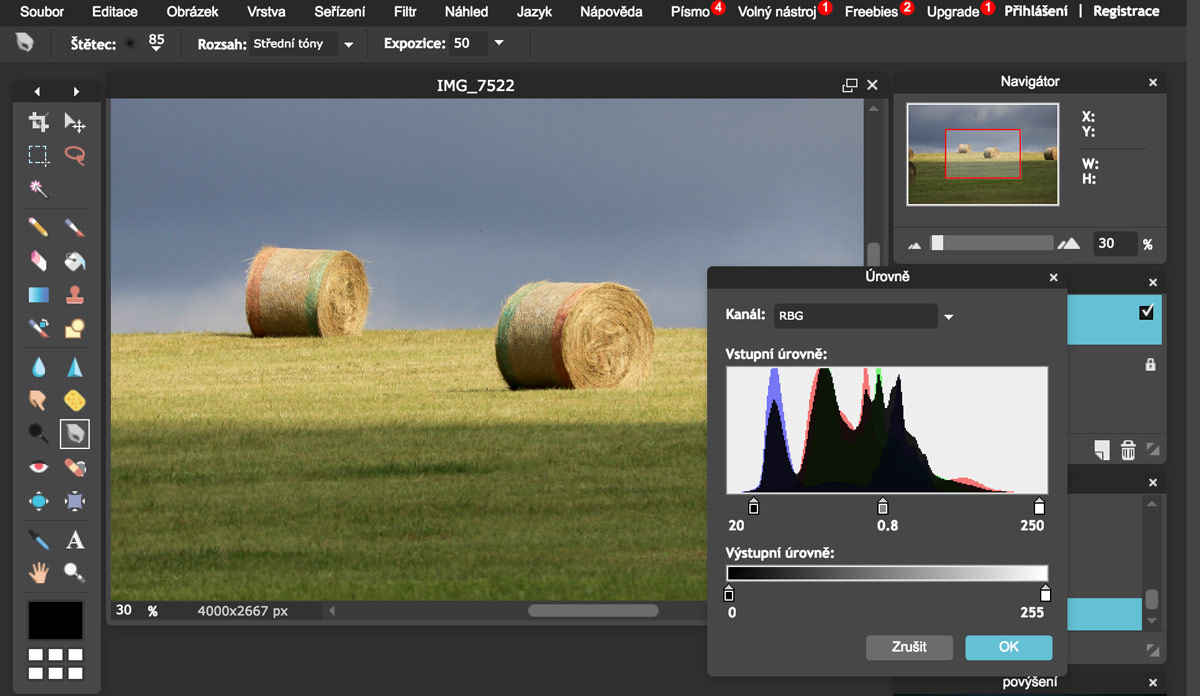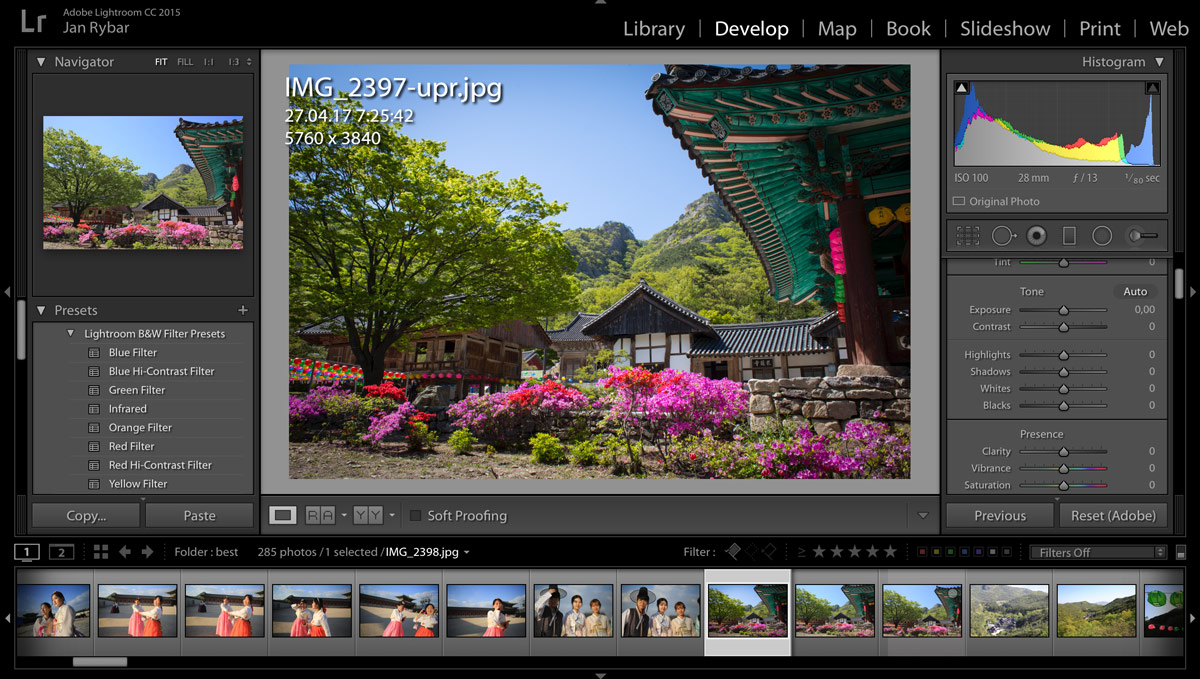Jak stáhnout fotky z iPhonu do počítače? Kdo to někdy zkoušel, dobře ví, že by to mělo být jednoduché, ale pár věcí se vždy může pokazit. Zde je seznam hlavních metod – včetně mé nejoblíbenější.
Pro jistotu ještě dodávám, že tento text se zabývá stahováním do Macu. Pokud applovský počítač nemáte, prozkoumejte tento článek:Jak stáhnout fotky z iPhonu do PC a nezešílet.
Jak stáhnout fotky z iPhonu do PC, to stojí za samostatný článek. Již brzy ho sepíšu…
1. Použití AirDropu – rychlé a přímočaré
Tohle řešení je nesporně nejpřímočarejší způsob, jak stáhnout fotky z iPhonu. Do počítače fotky pošleme napřímo přes defaultní aplikaci AirDrop, kterou má počítač i iPhone.
Jak na to: v aplikaci Fotky na iPhonu vybereme obrázky, které chceme odeslat, a přes symbol AirDropu odešleme do počítače. Velmi rychle se objeví ve složce Stahování.
Na co si dát pozor: Žádné větší zákeřnosti tato cesta v sobě nemá, jen je třeba mít – zejména při přenosech na cizí stroje – dobře nastavené, kdo můj mobil uvidí a kdo ne. (Na mobilu v počítači lze vybrat z variant Nikdo / Pouze kontakty / Všichni.
Plus ještě jeden chyták: pokud nevidíte AirDrop ve Finderu, přes Finder > Předvolby > Boční panel je možné ho zobrazit.
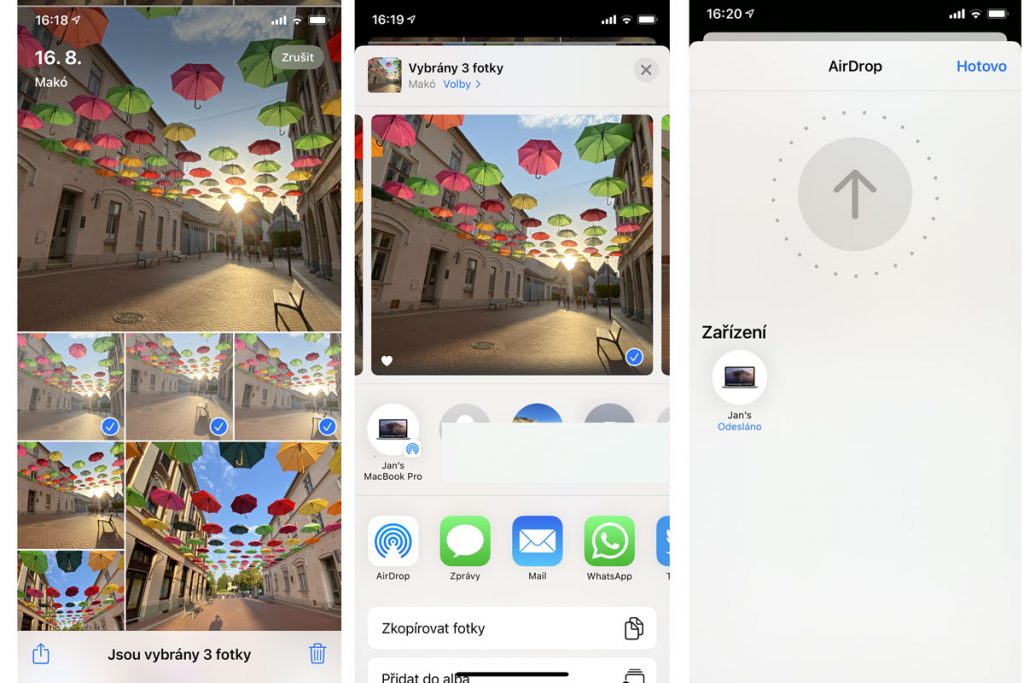
2. Stahování fotek z iPhonu přes Přenos obrázků – můj favorit
Nemálo uživatelů MacBooků netuší, že kdesi v hlubinách systému se skrývá tak trochu zapomenutá aplikace zvaná Přenos obrázků (Image Capture). Tedy zapátrejte a vězte, že tento způsob je můj nejoblíbenější – prostě kabelem propojím iPhone k MacBooku, spustím aplikaci a po chvíli (někdy dost dlouhé chvíli) čekání se objeví seznam fotek, které mohu stáhnout.
Fotky vyberu, dole nastavím, kam se mají fotky a videa stahovat, a je to. Rychlé, přímočaré.
Na co si dát pozor: tahle varianta trochu pozapomenutá i oficiálně, Apple ji ve své nápovědě nemá. A je pravda, že pokud (tak jako já) často nemáte zcela poslední verze systémů, občas se to někomu z trojice počítač, iPhone a aplikace nelíbí. Ale zatím vše vždy nakonec zafungovalo skvěle.
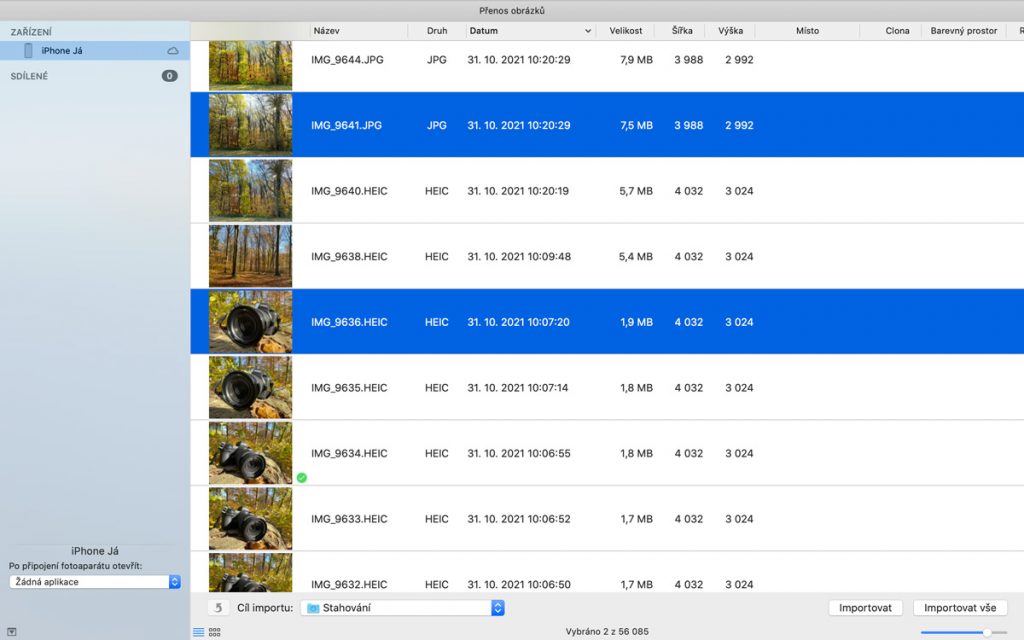
3. Stahování z iPhonu přes aplikaci Fotky v počítači
Tohle je jedna z několika oficiálních cest, tedy ji nemohu zcela vypustit, ale je pravda, že mi nikdy k srdci nepřirostla. Čímž neříkám, že je na ní něco špatně.
- iPhone propojíme s MacBookem a zapneme aplikaci Fotky.
- V bočním panelu aplikace se ve složce Zařízení objeví váš iPhone.
- Pro kliknutí na jméno iPhonu se načtou fotky a je možné vybrat ty, které se importují do knihovny, tedy do aplikace.
- Teprve po importu je možné fotky uložit na disk přes Fotky > Soubor > Export.
Co je dobré vědět: Tato cesta má jednu zásadní výhodu. Při exportu, viz obrázek, je možné si zvolit, zda chceme fotku z iPhonu stáhnout v původním formátu (např heic nebo tiff) nebo univerzálním jpg. Což je důležité, pokud budete fotky posílat někam mimo Apple svět – tam obvykle nastávají problémy s otevíráním fotek s onou applovskou příponou heic.
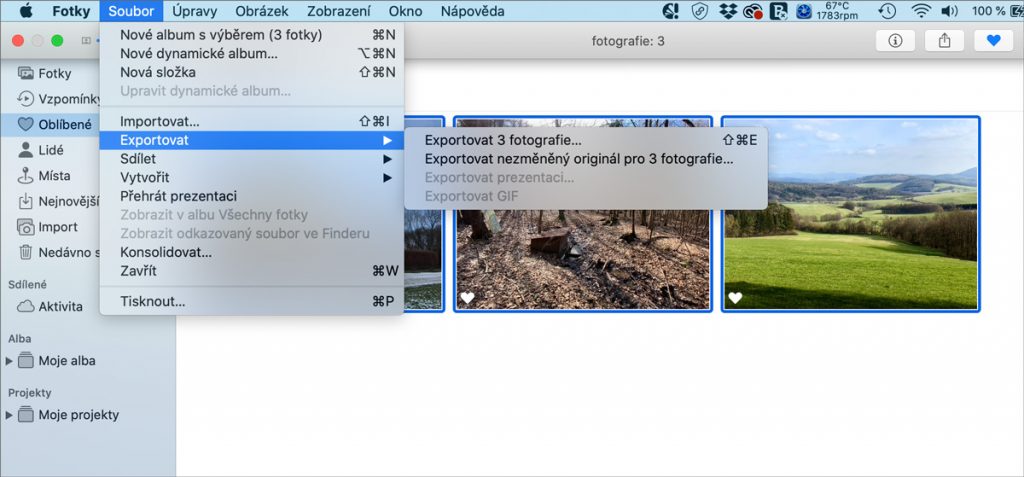
4. Stažení fotek z iPhonu přes iCloud
Tohle je taktéž solidní metoda, kterou používám také poměrně často – zejména, když se mi nechce propojovat iPhone s počítačem přes kabel. Vyžaduje pochopitelně, abyste měli fotky zálohované na iCloudu.
Pak je velmi rychlé fotky stáhnout z webového prostředí. Stačí je vybrat a přes nepřehlédnutelný symbol obláčku se šipkou (v pravém horním rohu) obrázky stáhnout – v Zipu se uloží tam, kam máte nastavené ukládání, tedy nejspíš do Stahování.
Na co si dát pozor: tato cesta je vcelku pohotová pro případ, že potřebujeme stáhnout pár fotek, ale pro početnější soubory není webové rozhraní moc praktické.
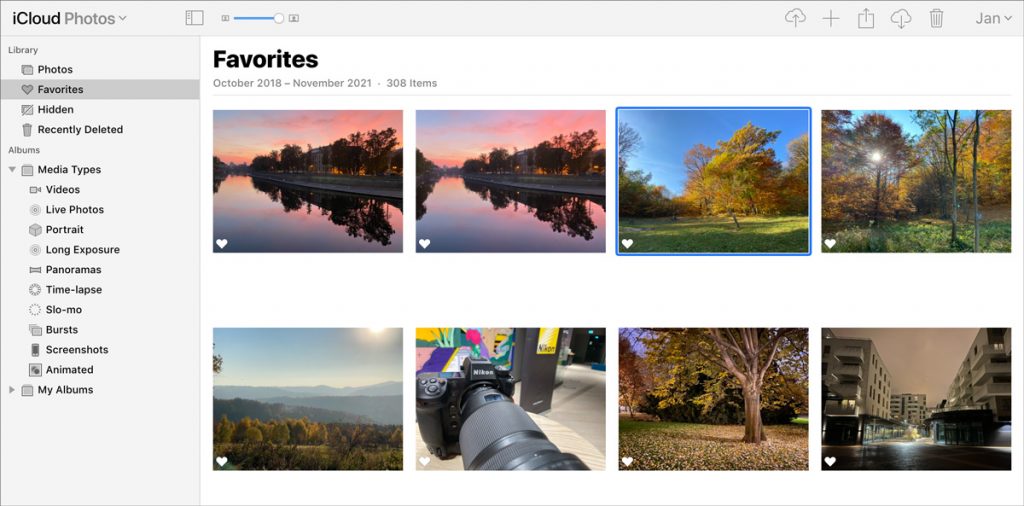
5. Stažení přes Soubory a iCloud Drive
Poslední možnost, kterou občas používám, zní na první pohled trochu krkolomně, ale při pohledu druhém dává pro některé scénáře velmi dobrý smysl – fotky například můžeme hned sdílet dál…
Pravda, je to řešení mírně pokročilé – předpokládá, že uživatel tuší, jak funguje iCloud Drive a aplikace Soubory…
Tedy: Když snímky v iPhonu vybereme, dole pod možnostmi sdílení je též varianta Uložit do Souborů, tedy adresářového systému iPhonu. Uložit fotky můžeme buď na “harddisk” mobilu (odkud by šly stáhnout po připojení kabelem k MacBooku), anebo přímo na iCloud Drive.
iCloud Drive by zasloužil nejméně jeden návodný článek, ale pokud netušíte, o co jde, v jedné větě řečeno: je to něco podobného jako Google Disk nebo Dropbox. Když fotky uložíme, rychle se přenesou do našeho účtu a z webového prohlížeče a pak s obrázky můžeme pracovat. A třeba fotky zase nasdílet někam dál…
Na co si dát pozor: Jak už jsem zmínil, tato cesta může vypadat trochu komplikovaně, vyžaduje i placený iCloud (pokud máte trochu více fotek), ale řešení to rozhodně není špatné a mně osobně se líbí více než stahování z iCloudu jako takového.
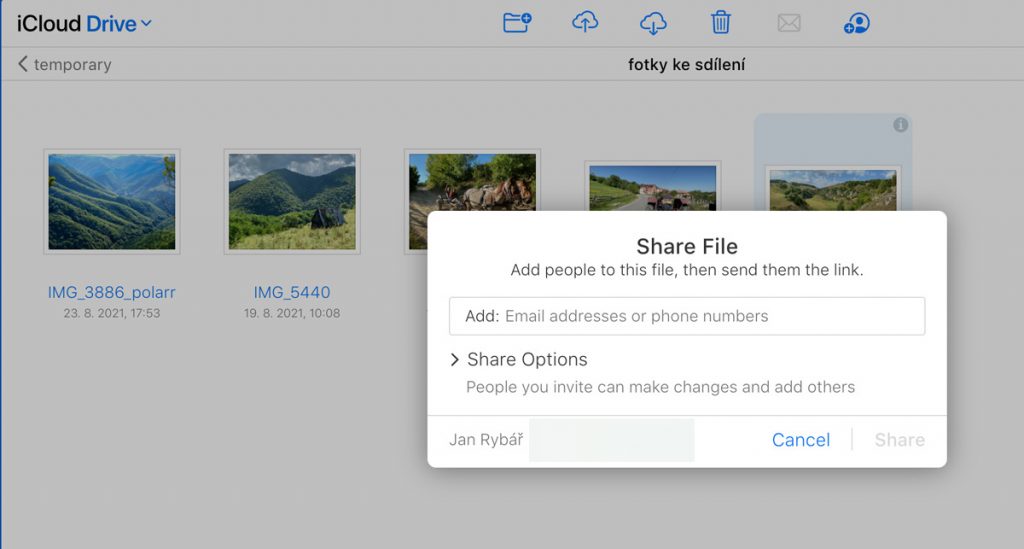
Tedy dejte vědět, jak to celé pojednávate vy (ono těch cest je samozřejmě ještě víc…)
Pro doplnění – zde je oficiální článek z podpory Applu.